 Все о нашем прекрасном
Все о нашем прекрасном электронном меню!
Навигация по документации:
Для пользования админской частью системы необходим любой компьютер и подключение к сети интернет.
Клиент Gurmanosoft предоставляется командой проекта в формате Android приложения .apk файла. Этот файл надо закачать любым доступным способом на устройство.
После того, как приложение скачано, необходимо настроить устройство, делается это в два шага:
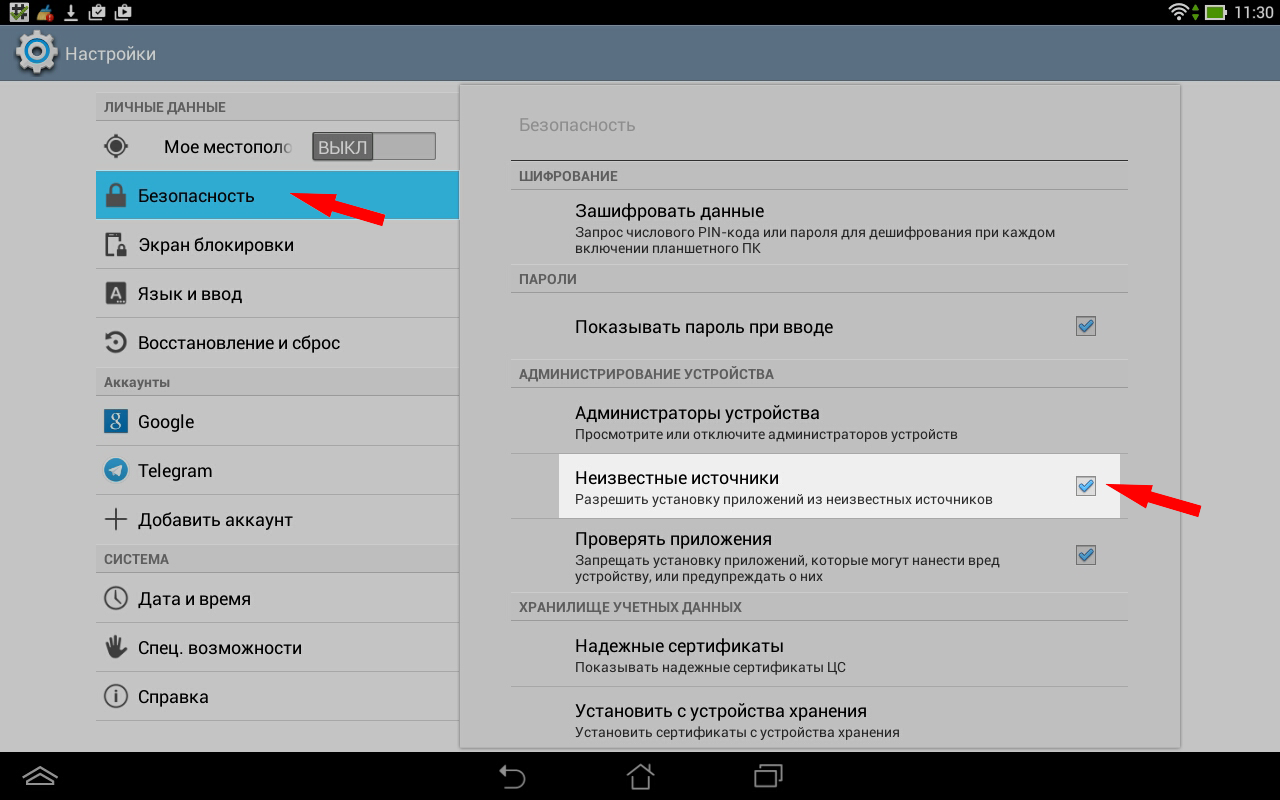
Рисунок 1. Настройки безопасности на Вашем планшете
При скачивании apk - файла непосредственно с устройства через браузер, получить к нему доступ можно в Загрузках: Меню –> Загрузки. Во вкладке Интернет-Загрузки вы увидите список скачанных apk - файлов. Далее нужно кликнуть на загруженный файле и начать его установку.
Если вы скачали apk - файл на компьютер, то процедура немного иная. Необходимо подключить устройство к ПК посредством кабеля, далее скопировать нужные файлы в память устройства, с помощью файлового менеджера найти загруженный apk-файл и открыть.
Гурмансофт позволяет создать и редактировать электронное меню ресторана.
Для каждого партнера доступен уникальный адрес в web, где и происходит управление меню.
Пользователи, установившие клиент на свои устройства получают актуальную информацию о меню и ценах, а так же оповещения о различных скидках, событиях и получать рассылки.
Редактирование элементов происходит стандартными кнопками





Для входа в административную панель необходимо:
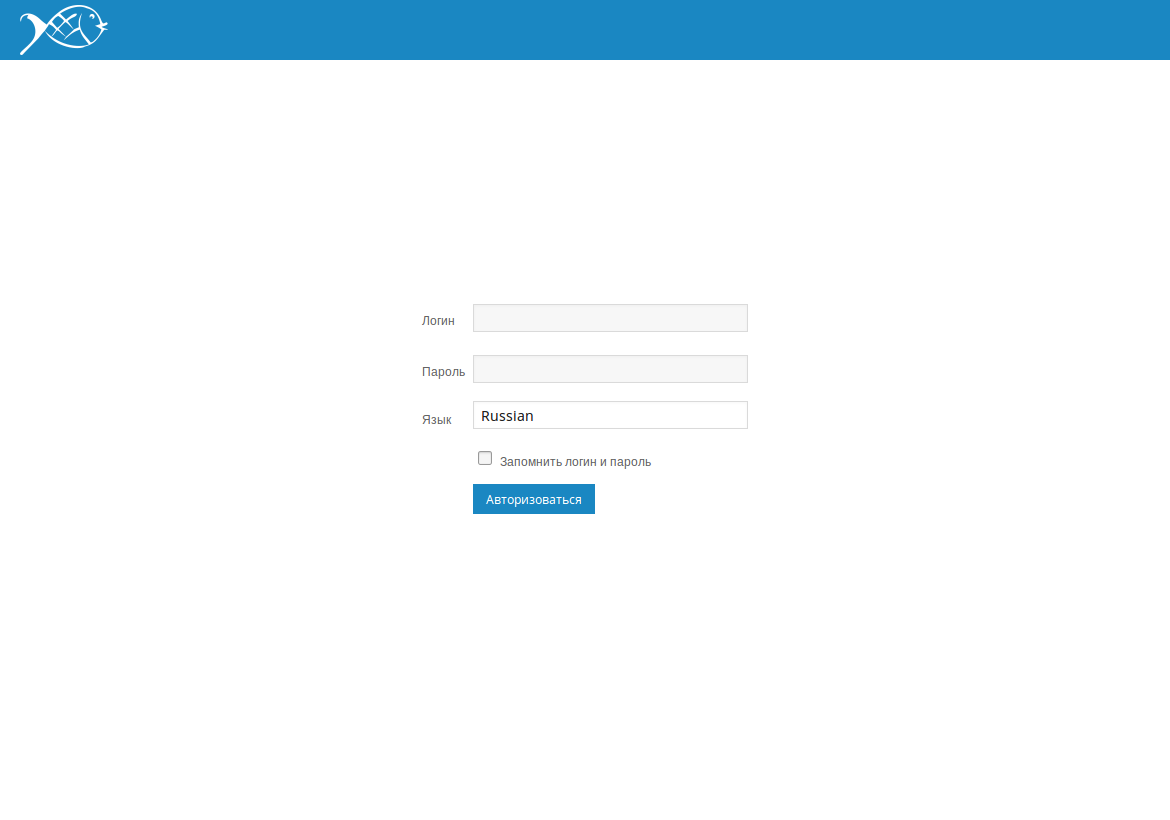
Рисунок 2. Интерфейс входа в административную панель
После входа в систему в левой колонке будет видно взаимовложенное дерево разделов меню, в котором находятся все разделы.
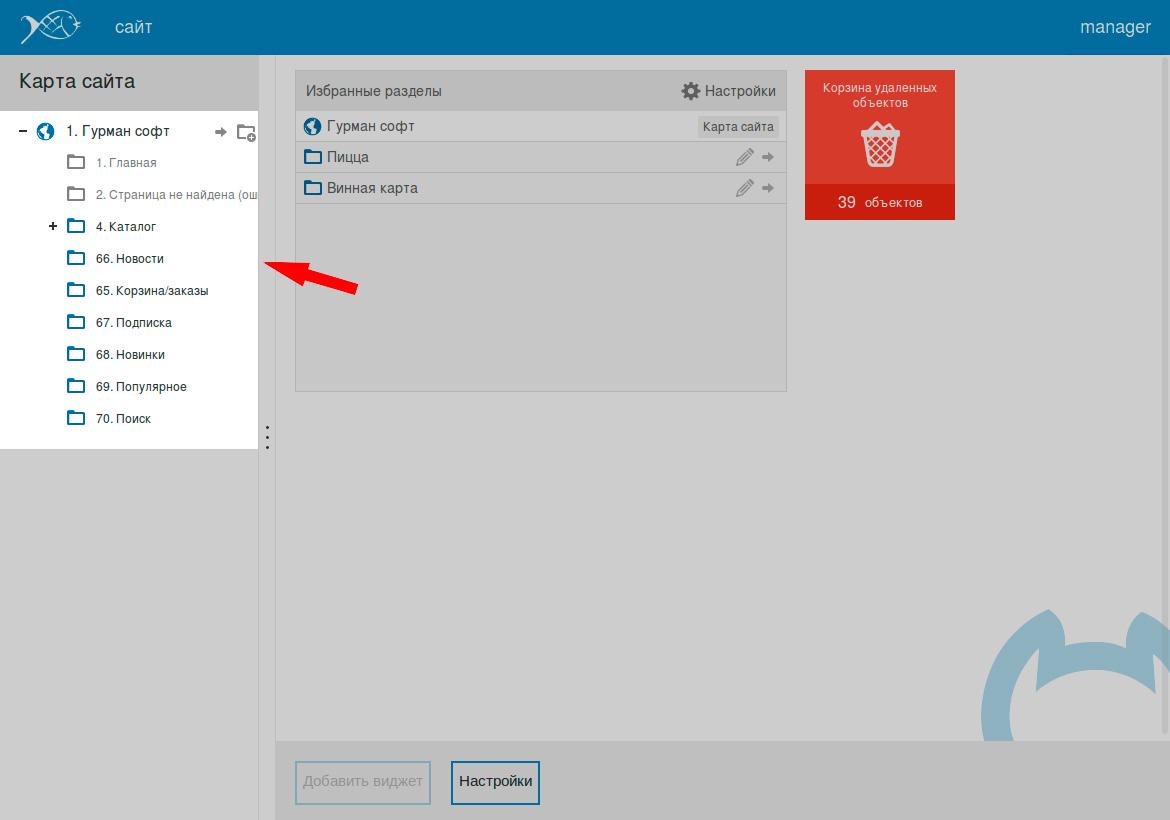
Рисунок 3. Интерфейс административной панели
В правой части рабочая область, в которой происходит вся работа с меню. В левой части выбирается что именно редактировать.
Тут можно редактировать главную страницу.
Чтобы перейти в редактирование главной страницы меню, необходимо нажать на нее в дереве каталогов.
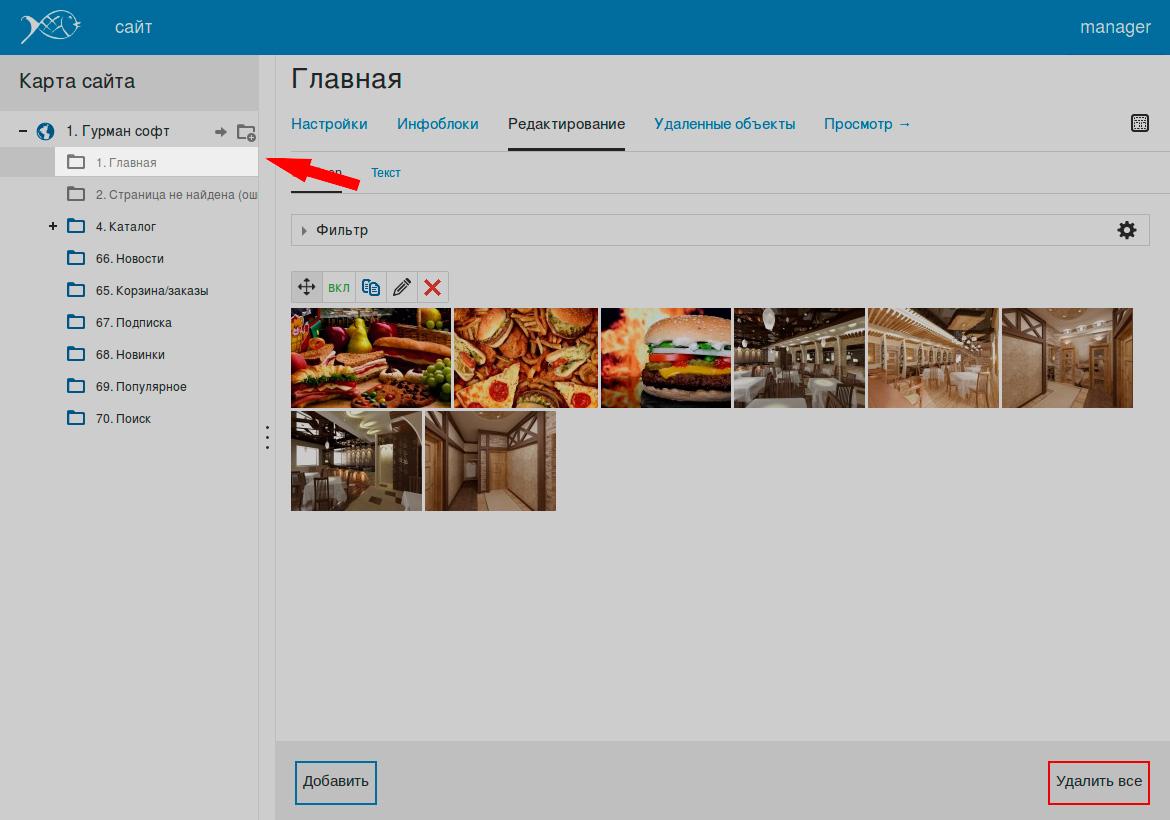
Рисунок 4. Редактирование главной страницы
Непосредственно редактирование происходит во вкладке “редактирование”.
В этой вкладке находятся т. н. инфоблоки: информационные блоки - контейнеры с информацией, в которых происходит редактирование (например: фотослайдер, текст).
Редактирование/добавление/удаление информации внутри инфоблока (для примера возьмем слайдер и текст) происходит с помощью стандартных кнопок (см. Основные сведения)
При нажатии на кнопку редактирования (карандаш) переходим в панель редактирования.
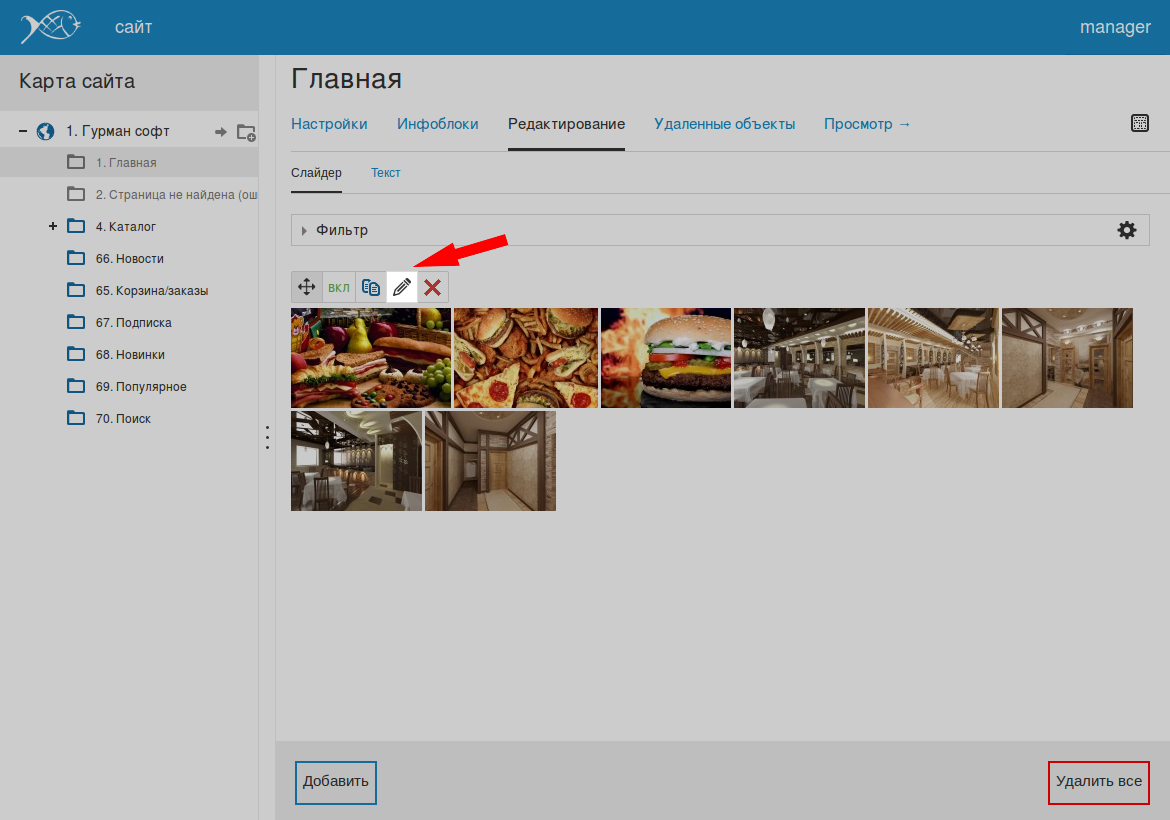
Рисунок 5. Для редактирования материала нажмите на "карандаш"
Во кладке “основное” можно добавить/удалить фотографии.
Добавление происходит кнопкой “browse”, после чего нужно выбрать файл на компьютере.
Удаление фотографии происходит крестиком рядом с названием.
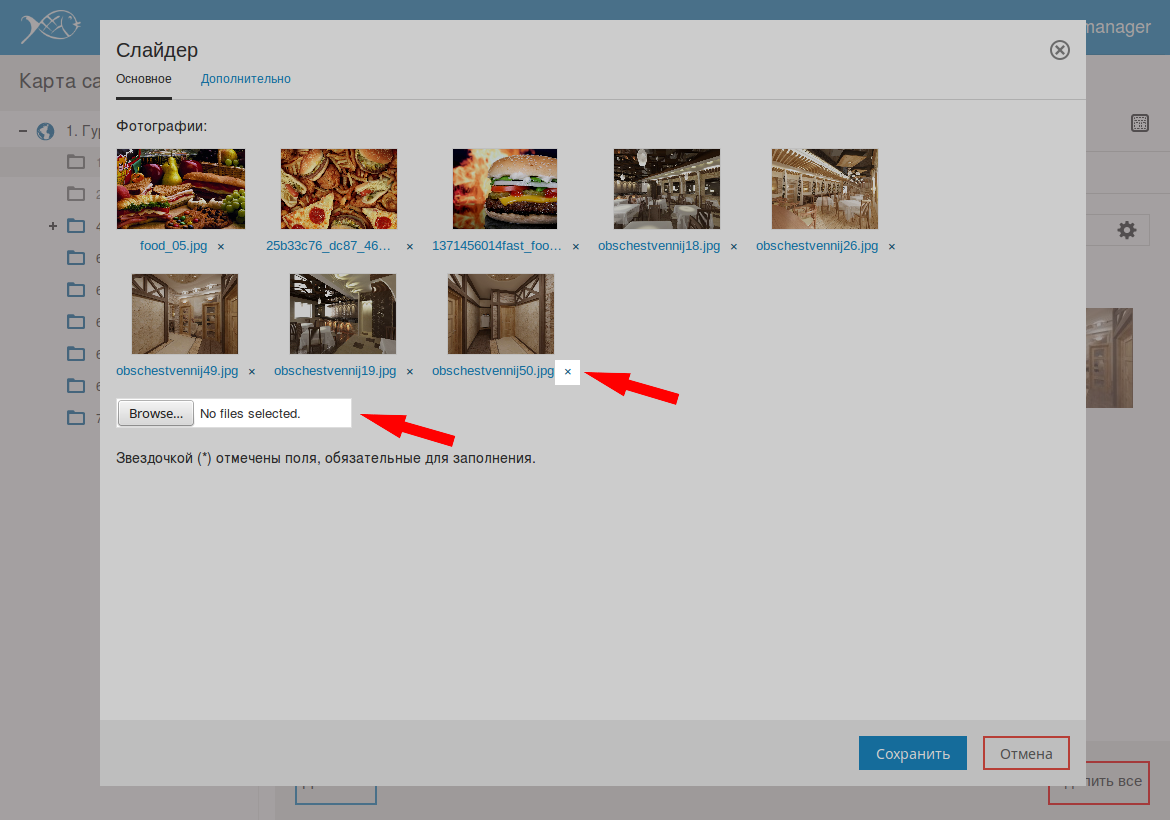
Рисунок 6. Процесс удаления фотографий из слайдера
Во кладке “дополнительно” находятся дополнительные настройки блока, такие как отображение в соцсетях, приоритет, заголовки и описания.
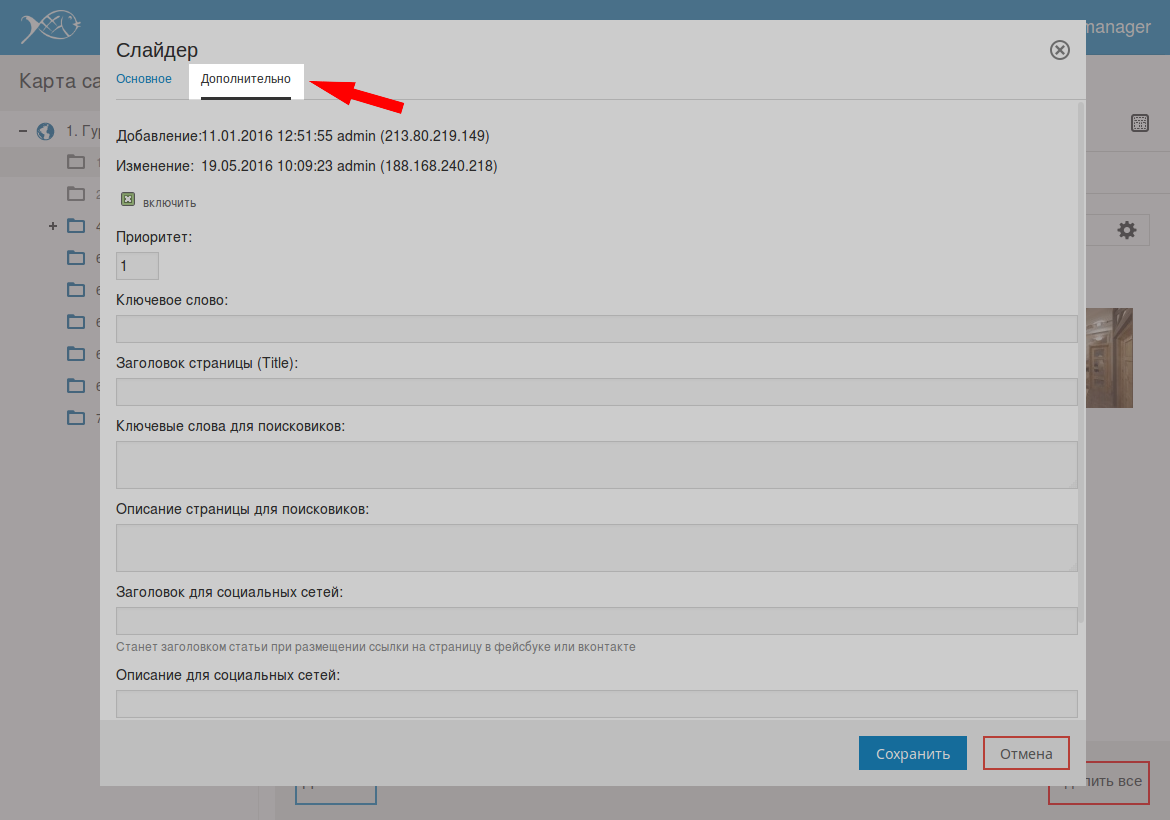
Рисунок 7. Дополнительные настройки блока
Редактирование блока “текст” происходит аналогично редактированию документа в текстовых редакторах.
Вверху текста находится панель инструментов, позволяющая форматировать текст.
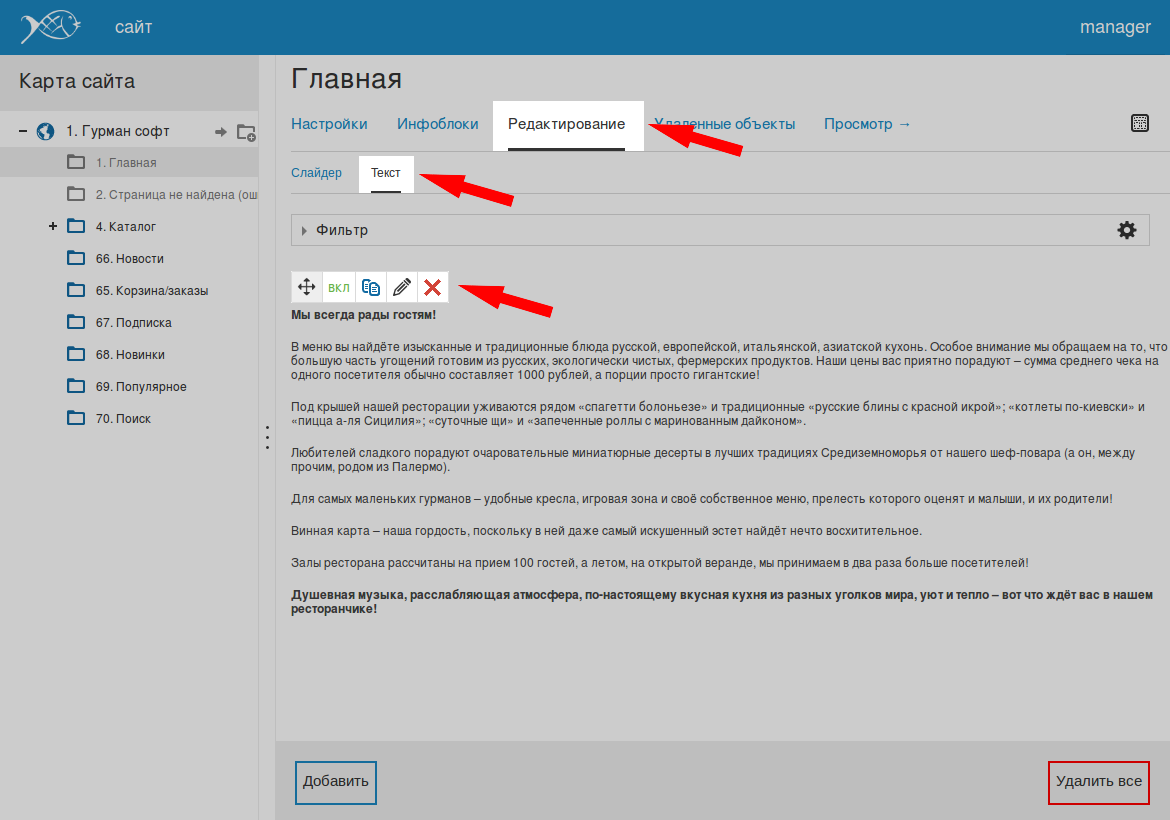
Рисунок 8. Редактирование текста на главной странице
Владка “дополнительно” аналогична той же вкладке у слайдера.
Для начала необходимо решить, в каком виде товары будут представлены на сайте. Вариантов отображения два - списком или карточками.
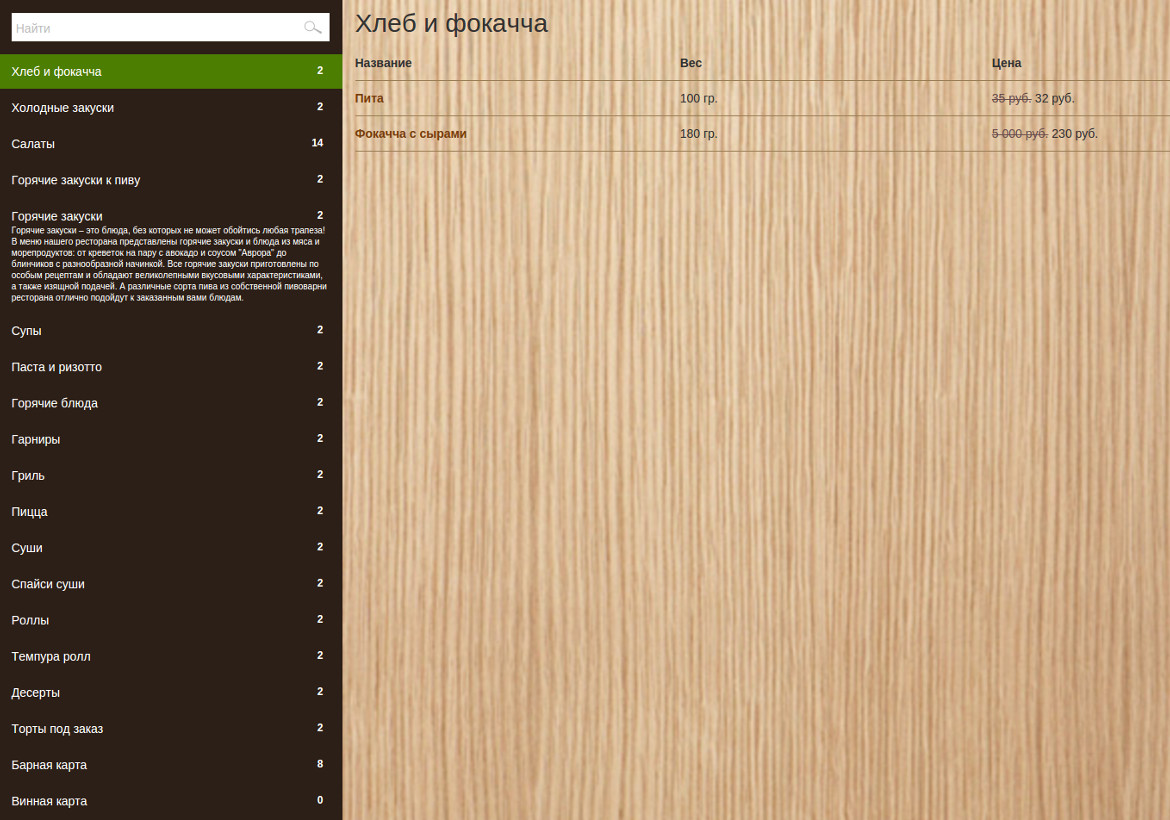
Рисунок 9. Отображение блюд списком
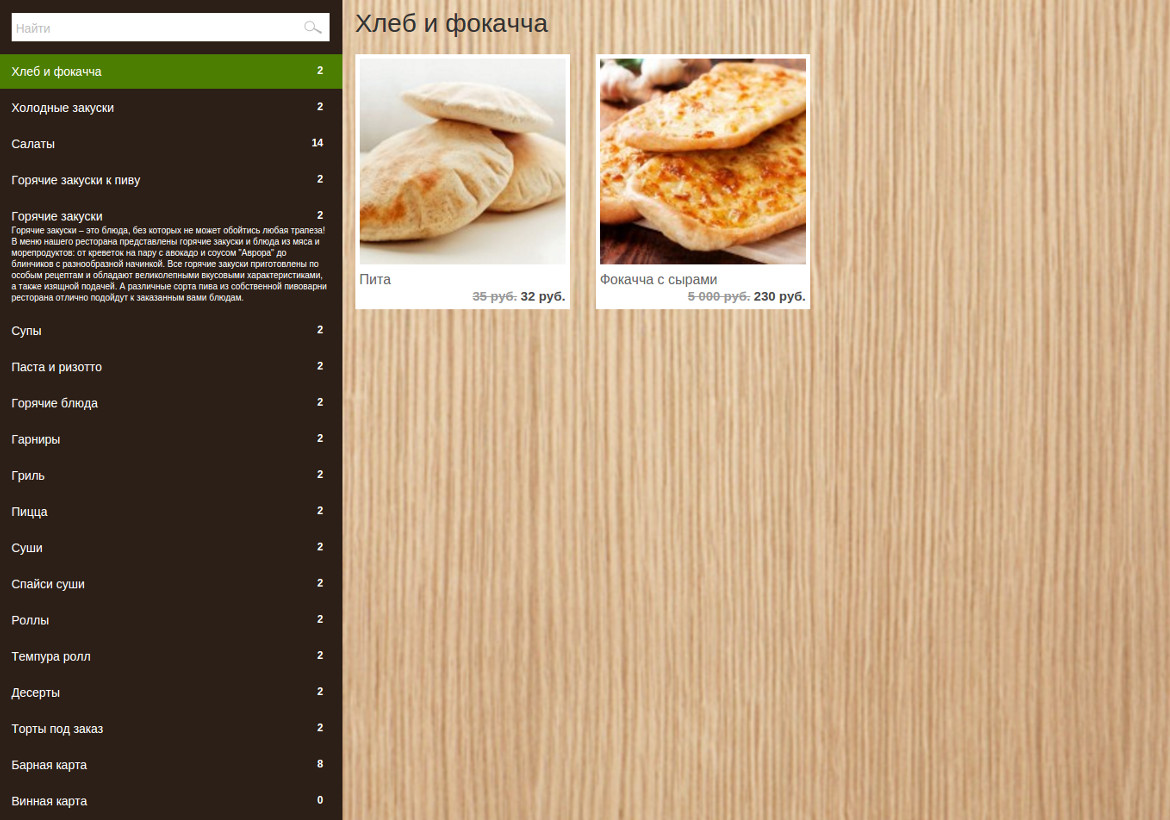
Рисунок 10. Отображение блюд карточками
Для того, чтобы сменить отображение товаров, необходимо выбрать раздел, в котором будут произведены изменения (либо раздел "Каталог", если изменения касаются всех категорий), перейти в раздел "Настройки", далее перейти во вкладку "Дополнительные настройки" и отметить предпочтительный вариант в графе "Отображать списком".
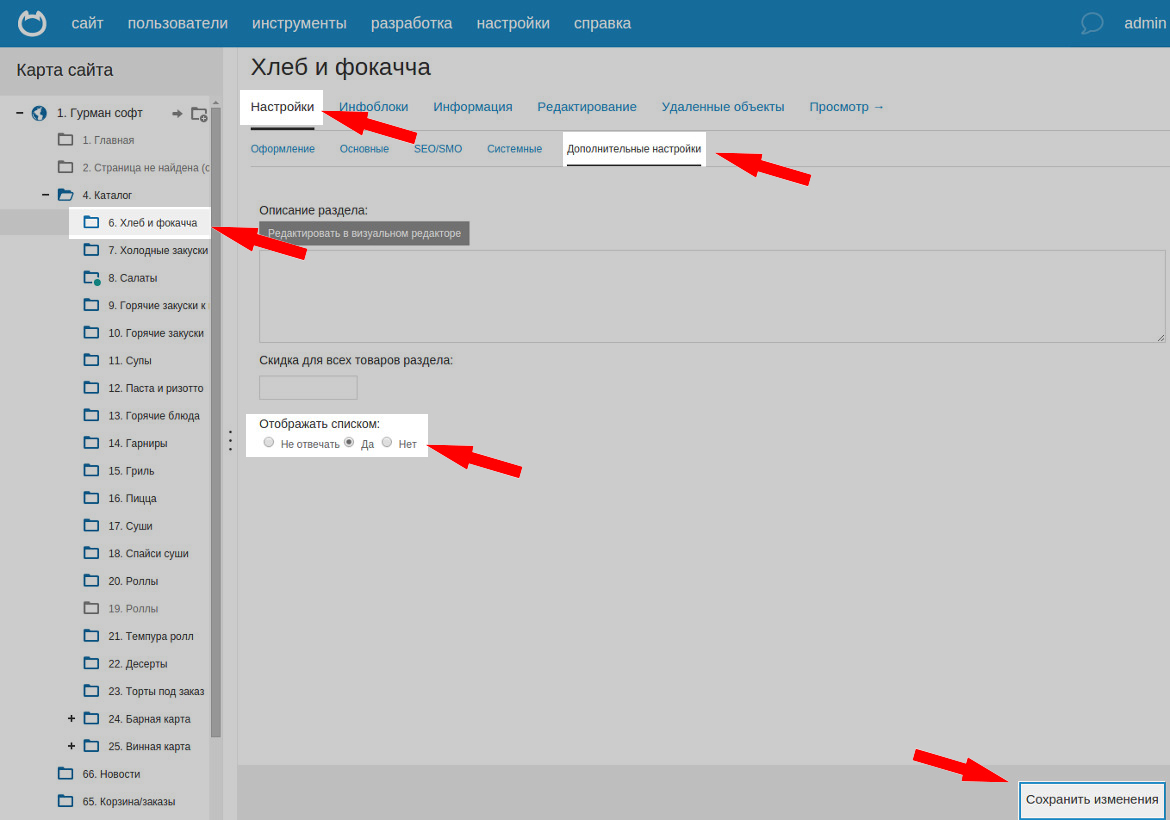
Рисунок 11. Смена отображения товара
Для добавление нового блюда необходимо перейти в раздел “каталог”, найти раздел каталога, в которое нужно добавить блюдо (или создать новый раздел при необходимости).
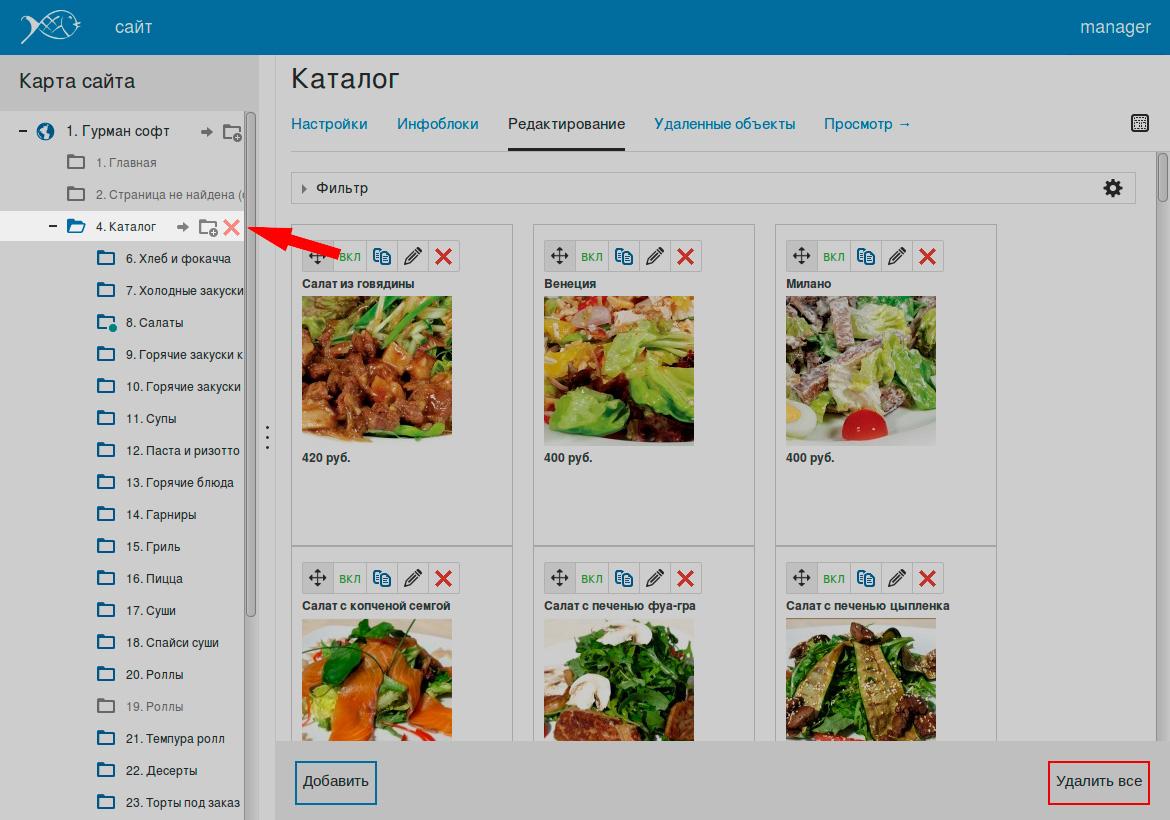
Рисунок 12. Редактирование каталога блюд
Далее нужно нажать на кнопку добавления в левом нижнем углу, после чего откроется окно добавления блюда.
Необходимо заполнить все требуемые поля во вкладках “Основное” и “Дополнительно”, после чего сохранить его кнопкой в правом нижнем углу.

Рисунок 13. Процесс добавления нового блюда
После добавления блюда его так же можно отредактировать и выполнить с ним другие действия, для чего служит панель, расположенная возле каждого блюда.
В режиме отображения списком будут те же кнопки редактирования (см. Основные сведения) + поле для ввода приоритета, которое позволяет регулировать порядок отображения блюд, чем выше приоритет тем раньше в списке меню будет выведено блюдо.
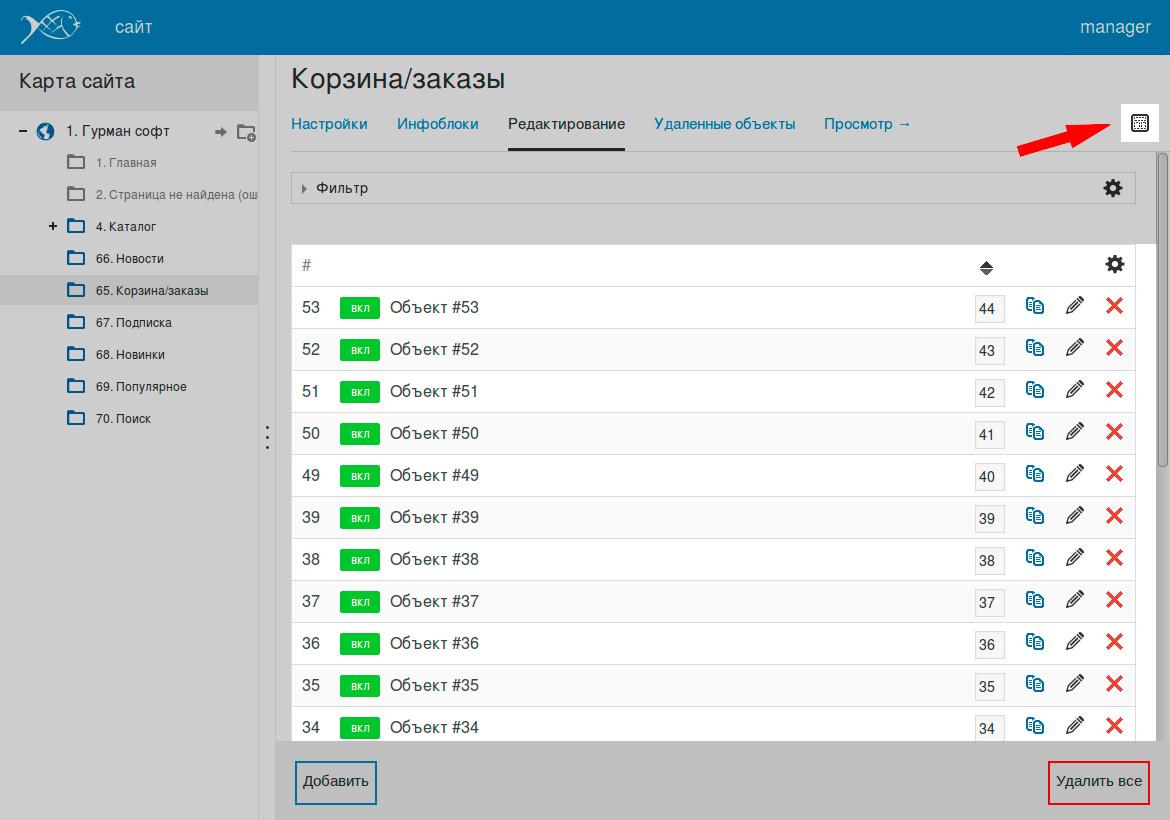
Рисунок 14. Смена режима отображения информации
При создании нового блюда его описание не нужно писать в поле название, для этого есть отдельное поле, например:
Фотографии необходимо загружать размером не менее 800x600 пикселей, формата jpg и png.
При указании веса блюда указывайте так же единицу измерения (как правило гр.)
Скидки на блюда можно указывать в редактировании блюда, либо сразу при его создании.
Для этого необходимо заполнить одно из полей:
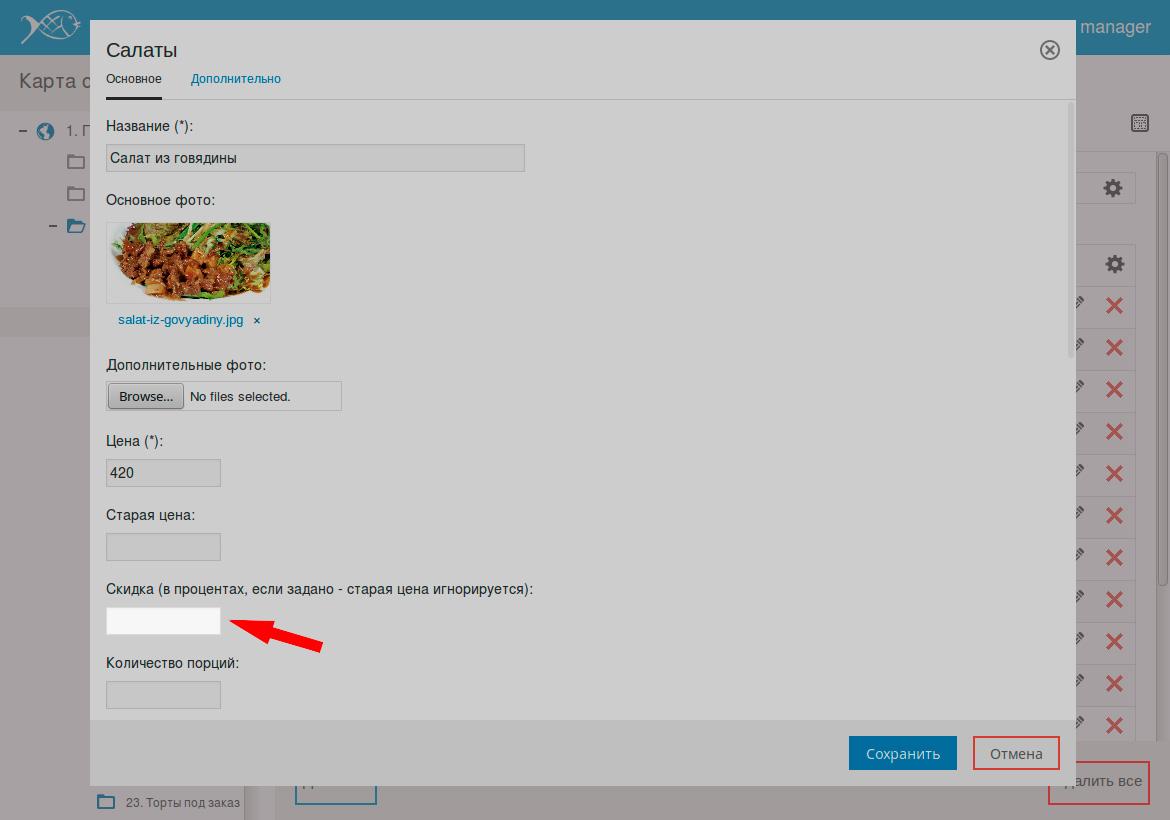
Рисунок 15. Добавление скидки для блюда
Там же можно отметить блюдо как новинку или популярное.
Существует так же возможность задать скидку сразу для всех блюд одного раздела.
Это можно сделать в дополнительных настройках раздела, заполнив соответствующее поле.

Рисунок 16. Скидка для всех блюд одного из разделов
Полный архив заказов находится в дереве категорий в разделе корзина/заказы.
Там можно найти все заказы, сделанные с помощью электронного меню, и информацию о каждом из них.
Корзина имеет огромное количество настроек отображения.
Заказы можно отображать списком/полными карточками.
Можно менять количество отображаемых заказов на странице.
Так же можно изменить отображение заказов тонкими настройками (меню настроек открывается шестеренкой в верхнем правом углу).
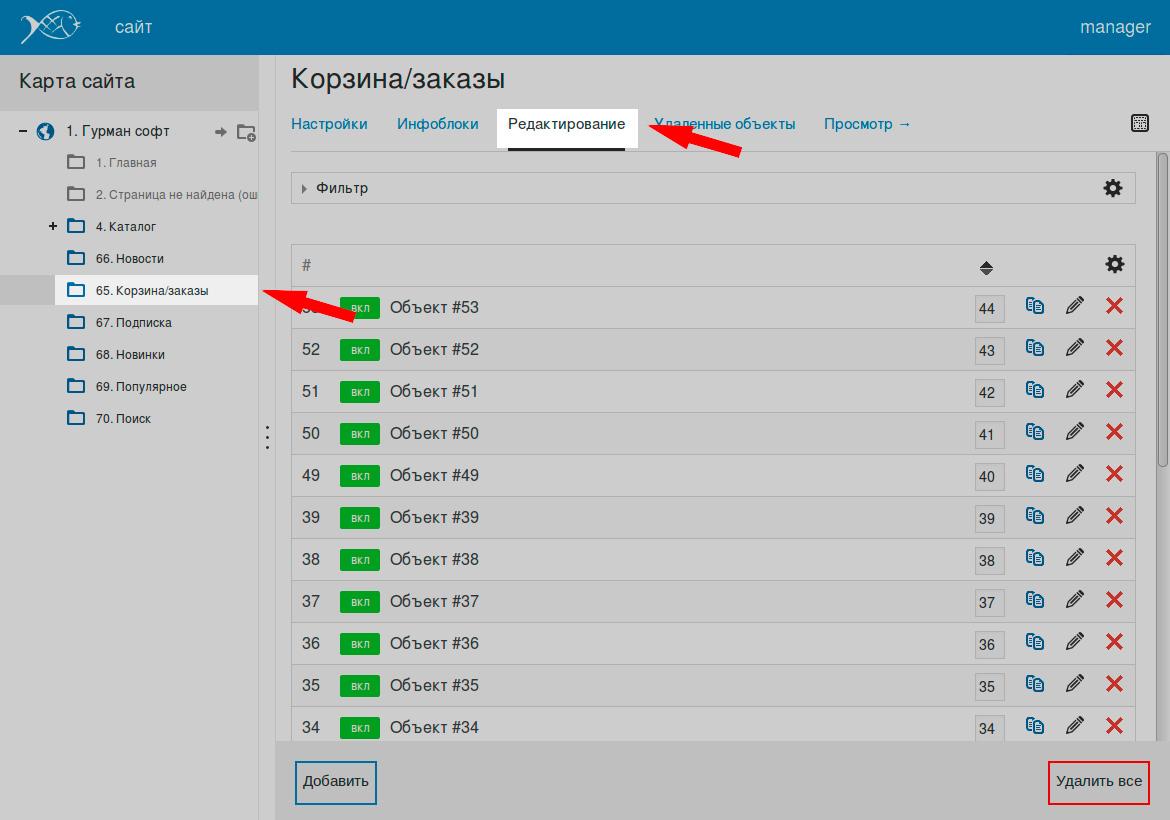
Рисунок 17. Интерфейс корзины и заказов
С помощью фильтра можно отображать только нужные заказы, сам фильтр так же поддается гибкой настройке.
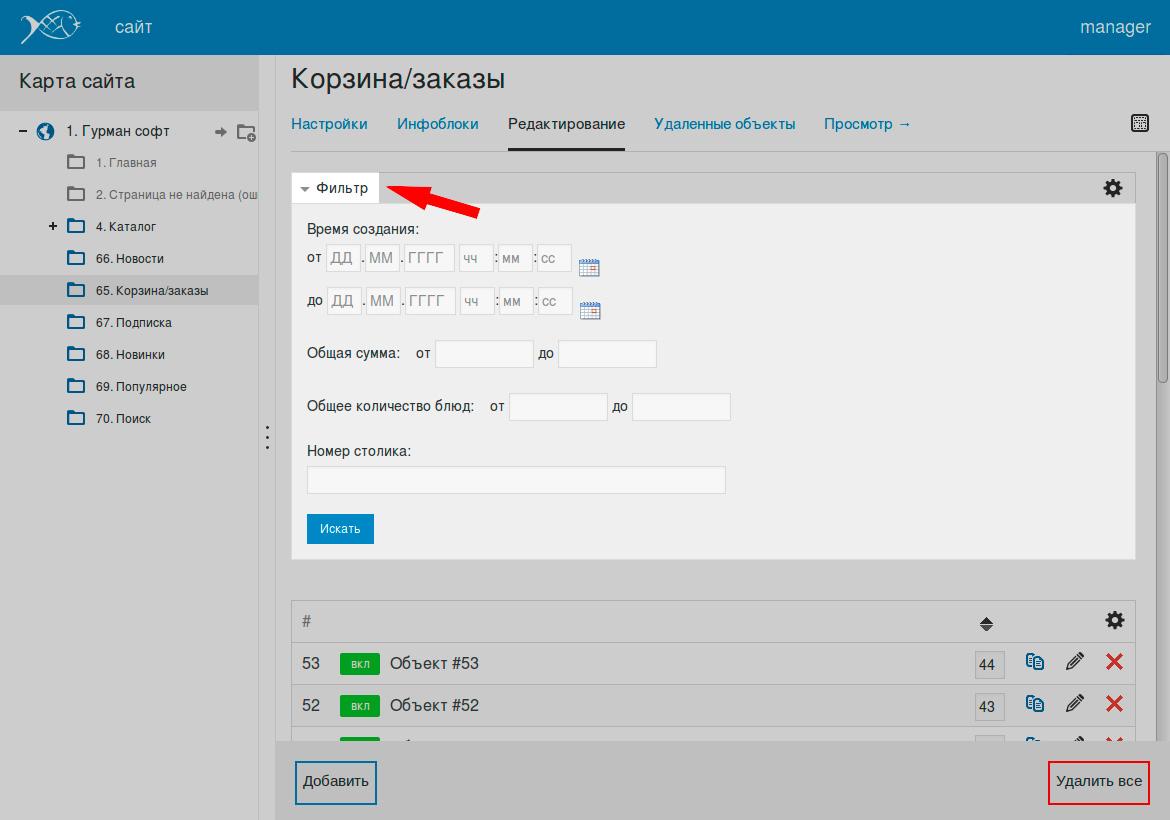
Рисунок 18. Настройки фильтра корзины
Для добавление новости необходимо:
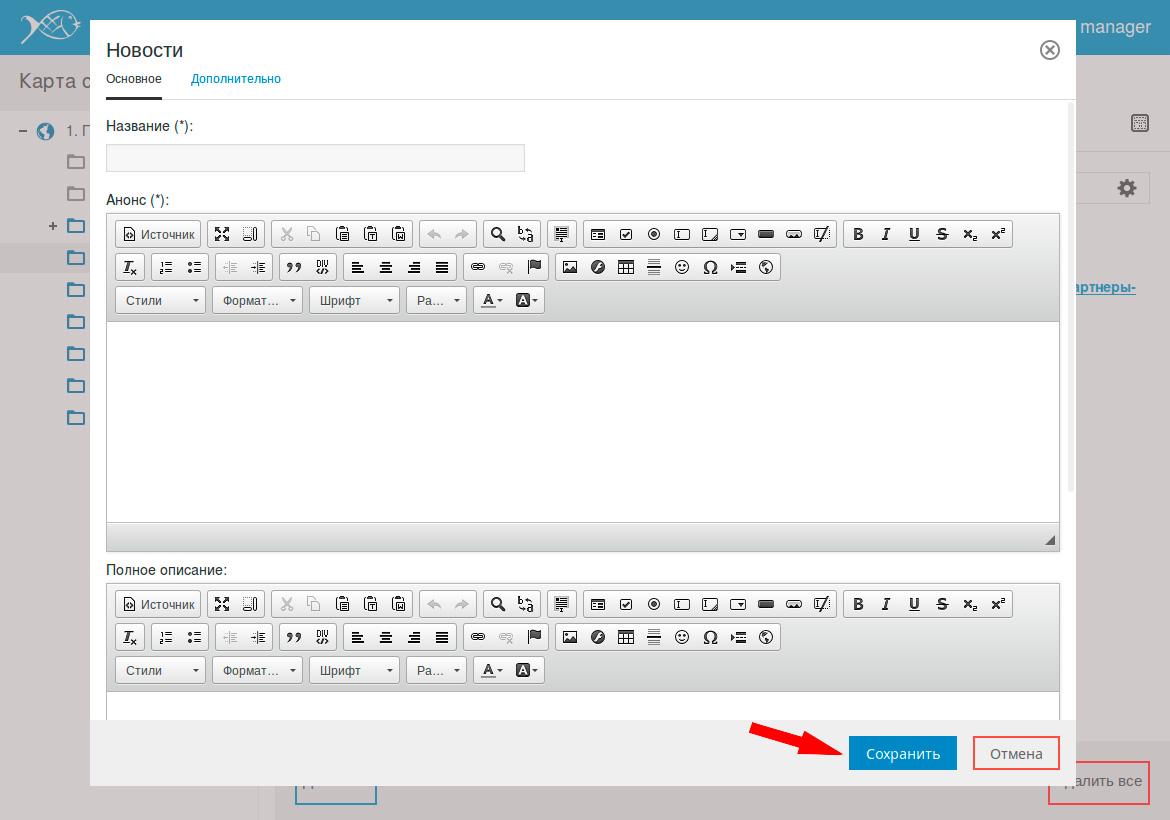
Рисунок 19. Процесс добавления новости
После добавления новости, ее так же можно отредактировать и выполнить с ней другие действия, для чего служит панель, расположенная возле каждой новости.
Панель для новостей выглядит так же, как и для блюд.
Добавление соц. сетей происходит в дополнительных настройках системы.
Гурмансофт > настройки > дополнительные настройки
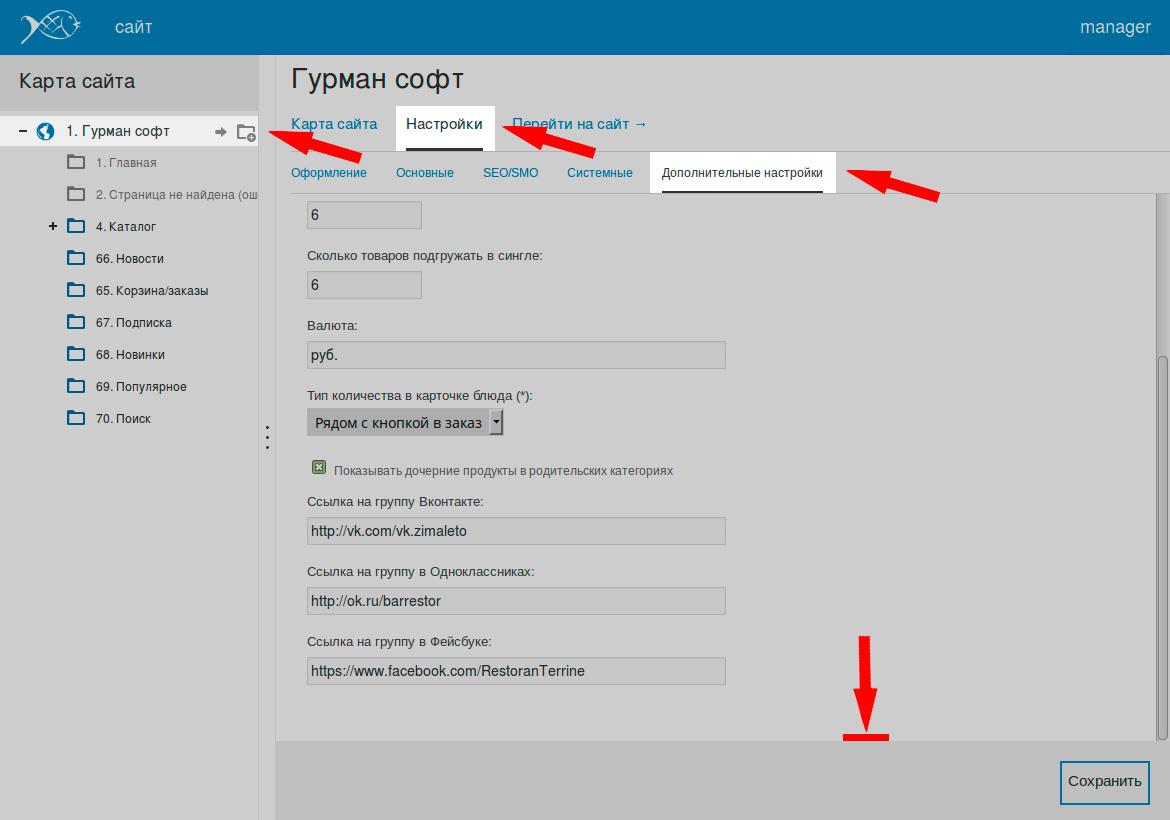
Рисунок 20. Процесс добавления социальных сетей
Необходимо заполнить поля:
Ссылки будут перегенерированы в QR-коды и будут выведены в диалоговых окнах, после нажатий на значки соц. сетей.
Для выгрузки списков рассылки необходимо перейти в раздел каталога “подписки”, и нажать ссылку “Выгрузить XML”.
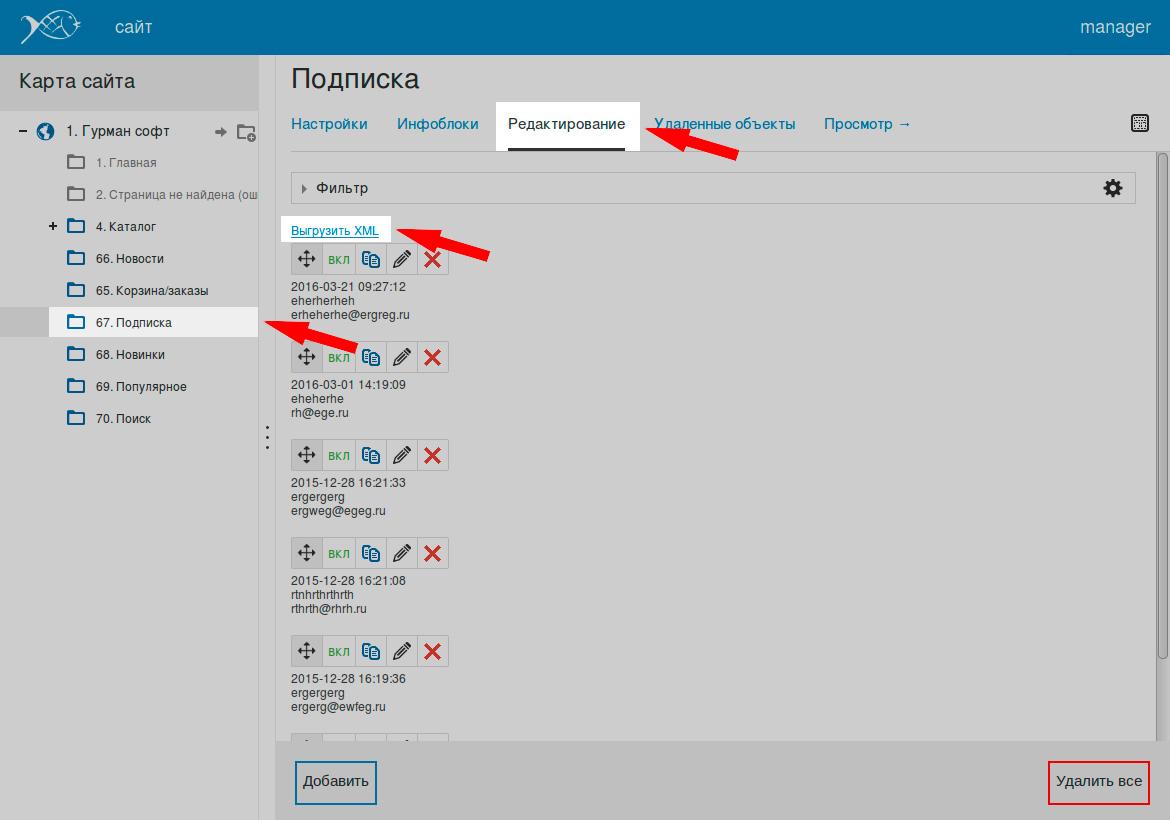
Рисунок 21. Процесс выгрузки списков рассылки
При необходимости список можно отфильтровать, воспользовавшись фильтром.
В разделе настроек системы можно менять некоторые основные параметры вашей системы, такие как:
Чтобы попасть в раздел настроек нажмите на самый верхней раздел со значком планеты в древе каталогов, далее нажмите на вкладку настройки, чуть ниже появятся 2 подвкладки "Основные" и "Дополнительные настройки".
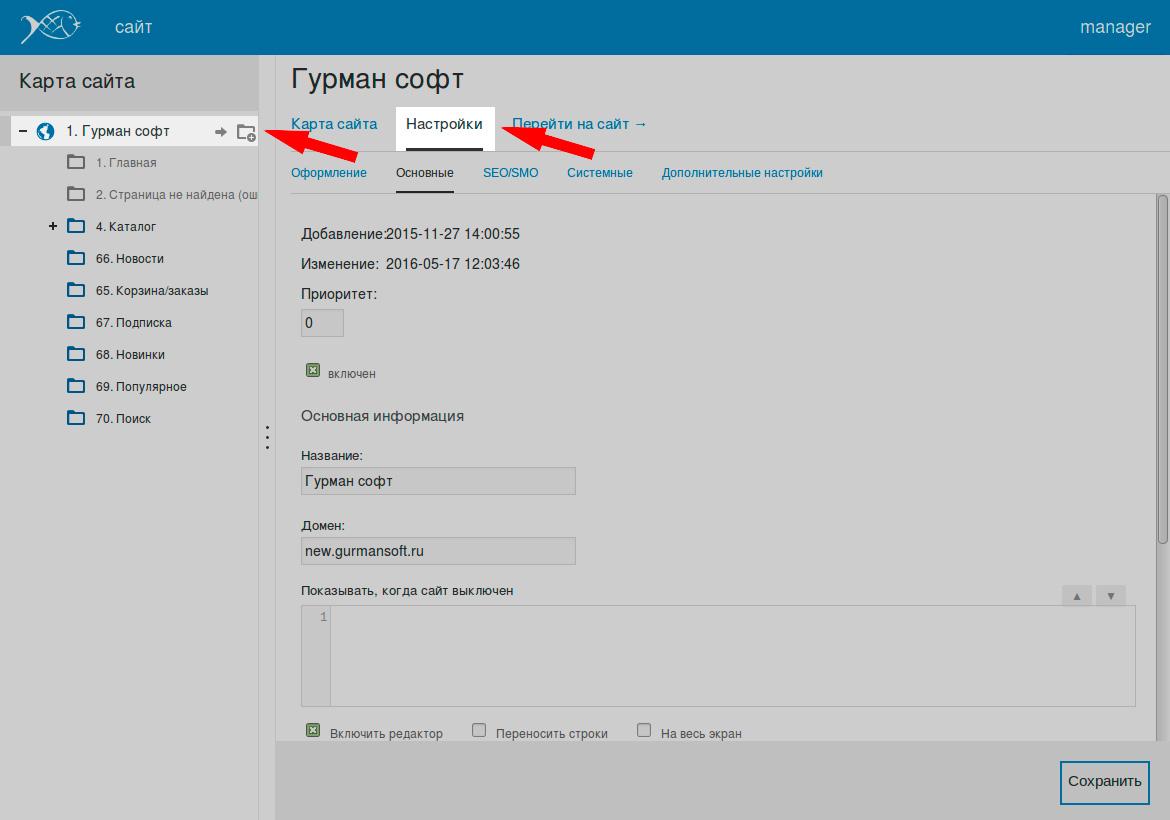
Рисунок 22. Настройки системы
Основные настройки:
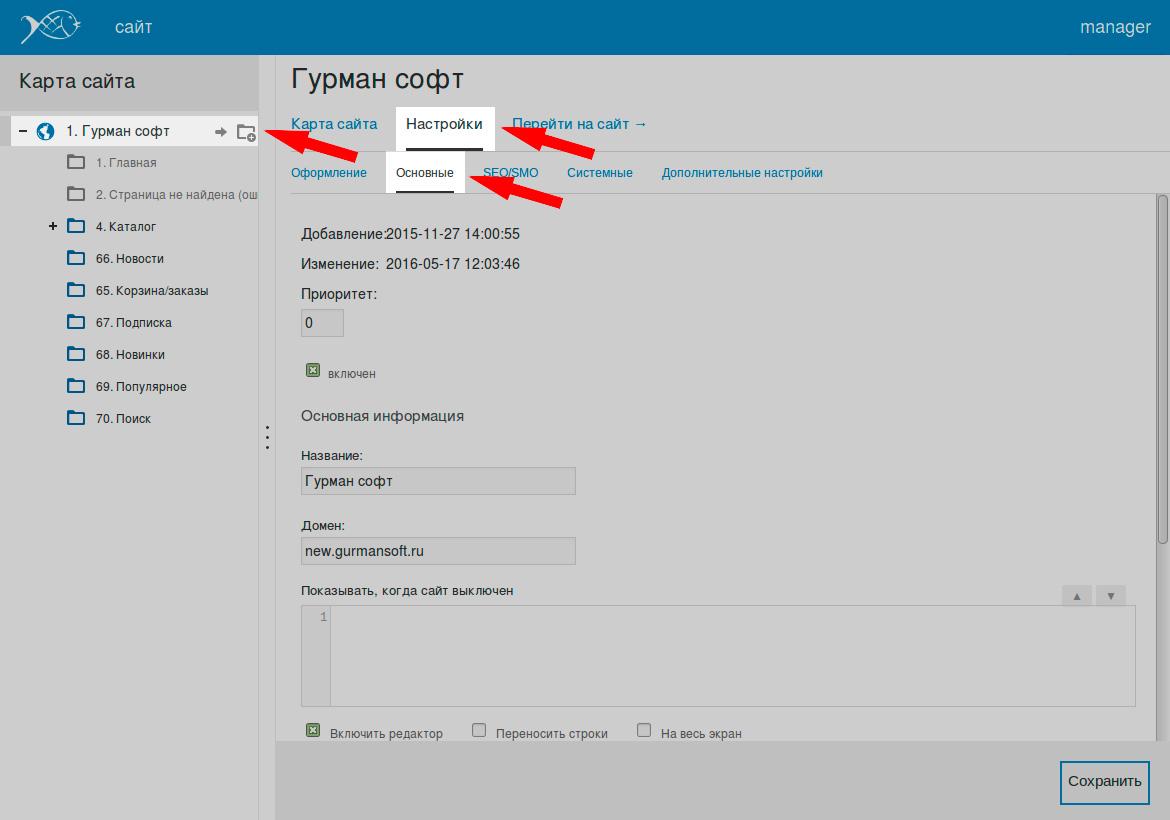
Рисунок 23. Основные настройки системы
Дополнительные настройки:
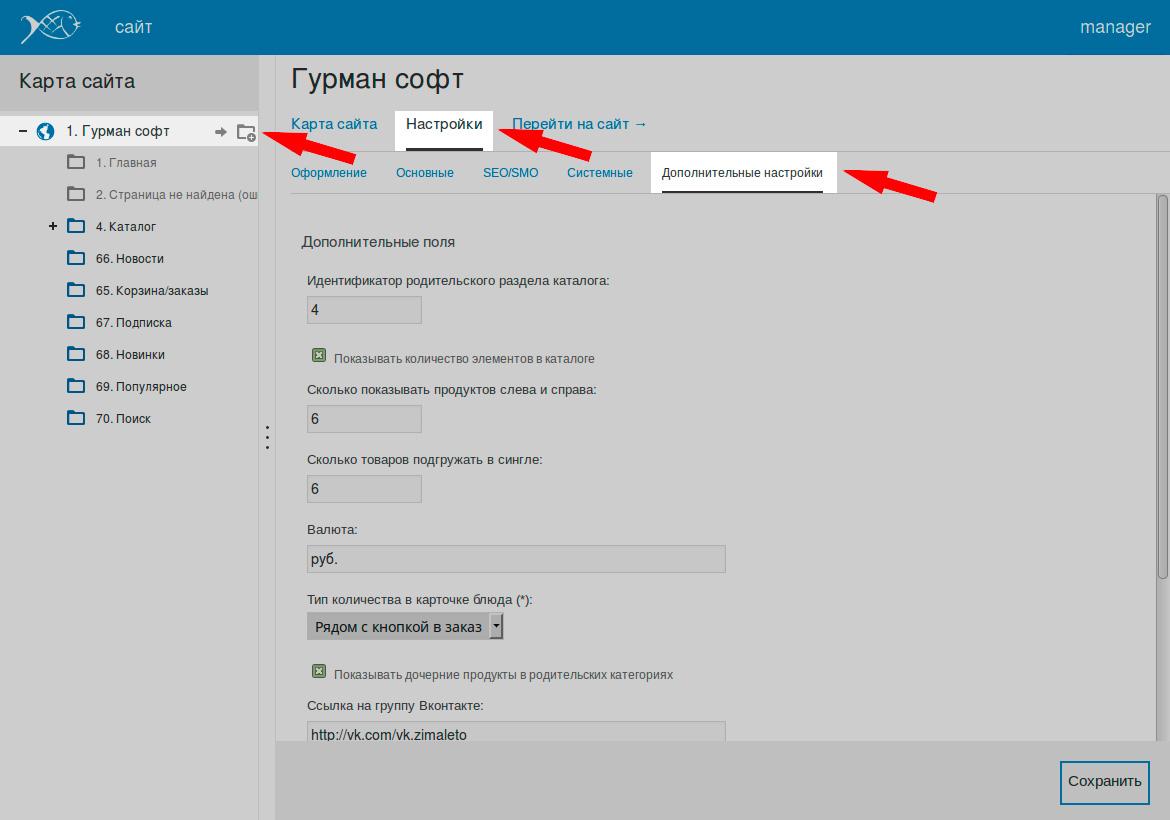
Рисунок 24. Дополнительные настройки системы
После любого изменения в настройках необходимо нажать кнопку "Сохранить" в правом нижнем углу.
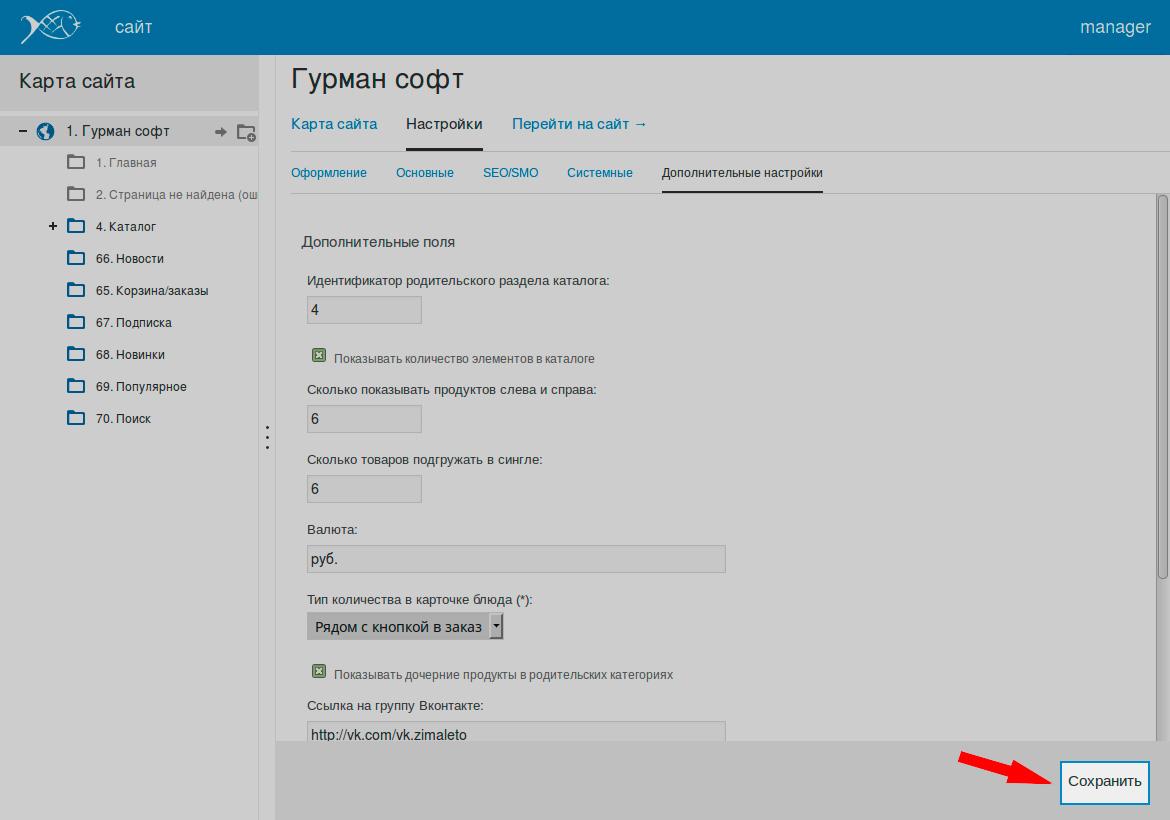
Рисунок 25. Не забудьте сохранить внесенные изменения!
Как стать партнером?
Стать партнером очень просто! Нужно заполнить анкету на сайте gurmansoft.ru
Где скачать клиент гурмансофт?
Это можно сделать на сайте gurmansoft.ru
На какие планшеты можно установить клиент?
Характеристики планшетов указаны в разделе “технические рекомендации” руководства.
Тестирование проводилось на следующих моделях:
Положительные результаты показали:
Удовлетворительные результаты показали:
Смогу ли я посчитать статистику заказов?
Да, это возможно в панели управления меню во вкладке “корзина/заказы (см. руководство)
